Excel Exporter (Add-In)
An add-in is a program that can be attached to Excel to give it additional functionality. Once an add-in has been installed its functionality is available from any workbook. ClearLife provides an Excel add-in and a template to use for exporting data. To use this functionality follow the steps below:
For a fresh installation
- You need two files, available in the Help menu, Templates:
- Excel exporter addin (xla)
- Excel exporter template (xls)
Save them in a folder on your local hard disk, such as My Documents\ClarinetAddin\ or C:\ClarinetAddin\

Make sure they are called "Uploader.xls" and "ClearLife.xla". If they have been renamed "Uploader (3).xls" because they have been downloaded multiple times, rename them.
Right click on ClearLife.xla and choose Properties. If there is an Unblock button, click it. This file contains macros and it is sometimes blocked by web browsers or operating systems.
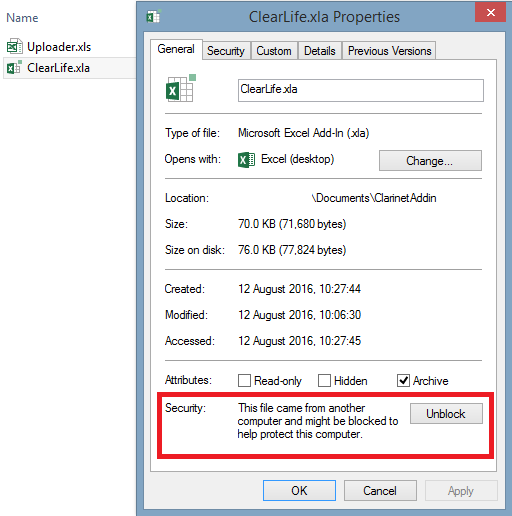
Open Excel, and create a new Blank Workbook. Select File, Options, then Add-Ins in the list on the left. Pick Excel Add-ins in the dropdown list at the bottom, then click the Go... button.
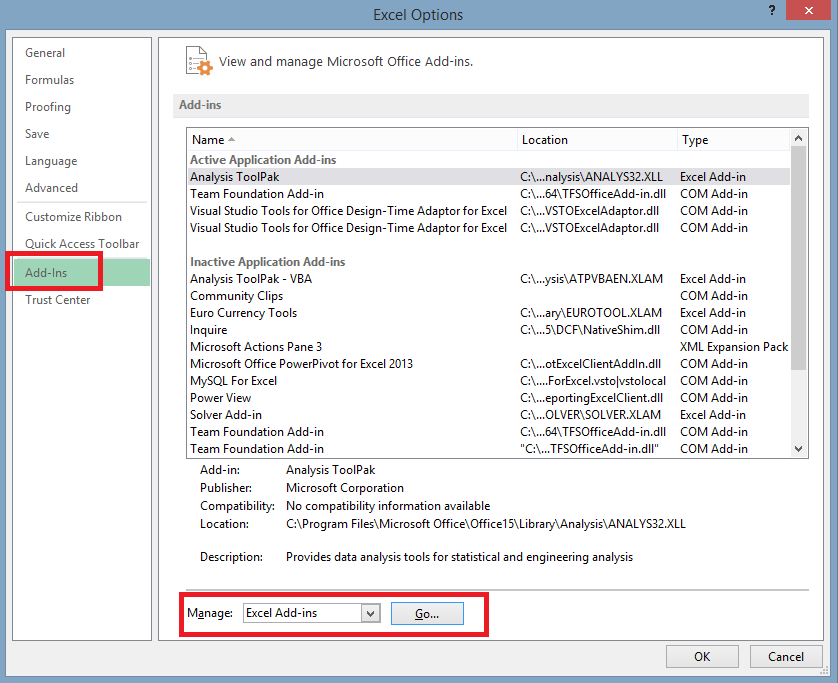
In the Add-Ins popup, click Browse, and find the xla file you have just saved:
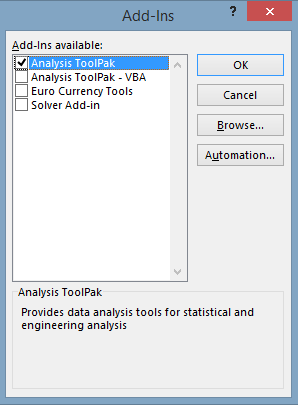
If Excel asks you "Copy ClearLife.xla to the Addins folder for username?", click No. (Otherwise, you will end up with 2 copies of the add-in, making updates more difficult).
If you choose Yes by mistake, when upgrading to a new Add-in, make sure you have deleted the copied files in a location similar to this: C:\Users\username\AppData\Roaming\Microsoft\AddIns\
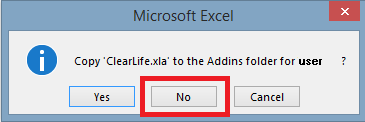
You should now see ClearLife in the list, with a checked box:
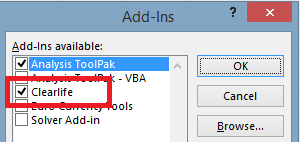
Going to File, Options, Add-Ins, you should now see the ClearLife add-in listed under Active Application Add-ins:
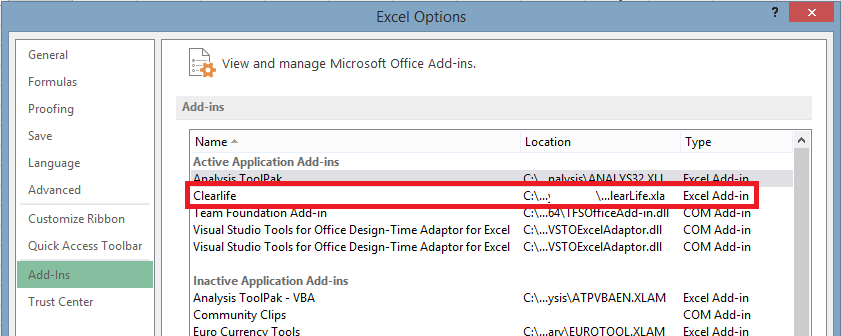
Updating the Add-in to a new version
Ensure Excel is fully closed. Close ALL Excel windows. This is very important.
Simply replace the two files in the same folder as per (1) above.
Ensure they are named properly, as per (2) above.
Make sure you have unblocked the xla file as per (3) above.
Alternative Approach
If you do not want to add the Add-in permanently in Excel, you can simply double click the xla file top open it (Excel will open, but you won't see any document), then you can double click on the CSV file downloaded from the ClariNet LS website.
If you keep Excel opened, you can open multiple CSV files. If you close Excel, you have to open the xla file again before opening the CSV.
Troubleshooting
If your file appears as raw CSV data, it means the add-in is not loaded by Excel:
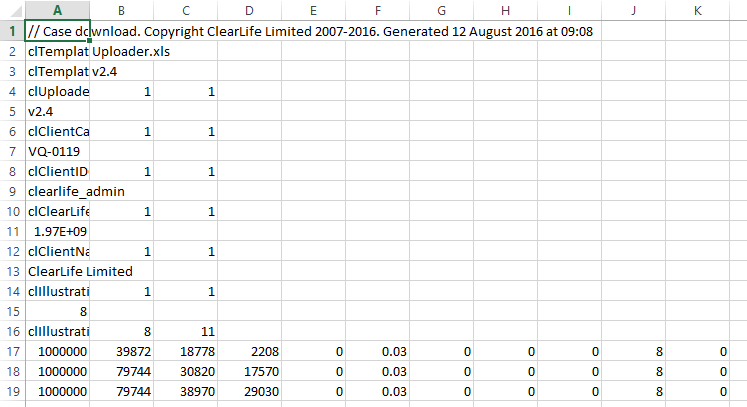
Ensure the checkbox is checked in the Add-in popup (from the Go button).
Ensure the Add-in is listed in the Active add-ins in the Options/Add-ins dialog box.
Ensure the xla is unblocked.
Ensure the xla is in a local folder, not over the network.
If you still experience issues, try to remove the add-in fully (using registry, below), and start again from scratch.
Removing the Addin
Excel does not offer any easy option to remove an Add-in. You have to use the registry. This is for advanced users only. Ensure Excel is fully closed.
Find the registry key:
**\HKEY_CURRENT_USER\Software\Microsoft\Office\15.0\Excel\Add-in Manager\**Change this to reflect your actual version of Excel: 15.0 for Office 2013 for example. Use the biggest number you find where there is a subfolder called "Excel\Add-in Manager".
Delete the value which has ClearLife.xla
Also check *\HKEY_CURRENT_USER\Software\Microsoft\Office\15.0\Excel\Options* and delete any OPEN value (or OPEN1 or OPEN3...) that has the value ClearLife.xla
