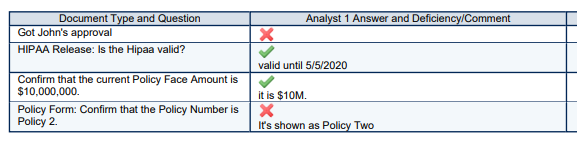Case Closing - Document Verification
Document Verification is a way to create checks when closing a transaction and generate a list of deficiencies. It is designed to check the content and the data. These checks, called Questions, can be linked to Documents (for example PDFs) already uploaded in ClariNet LS for that Case. Typical checks includes data points (such as LE values, insured age, face amount, etc...) that are usually found in documents included in the Closing package.
Once all checks are performed, a Document Verification Completed date can be entered: this is a single Closing Event.
Document Verification is different to the Closing Checklist which is designed to describe the process and its various milestones as well as monitor the progress (in time) of the closing transaction. Each of the milestones in the Closing Checklist become a separate Closing Event when a Completed date is entered for each.
Setting up Document Verification Templates and adding Questions
Open the Settings menu, then under Template settings click Document verification templates.
You can have more than one template. For example, a generic template, and a template for a specific Fund that requires specific checks during Closing.

Each template has a series of “questions”.
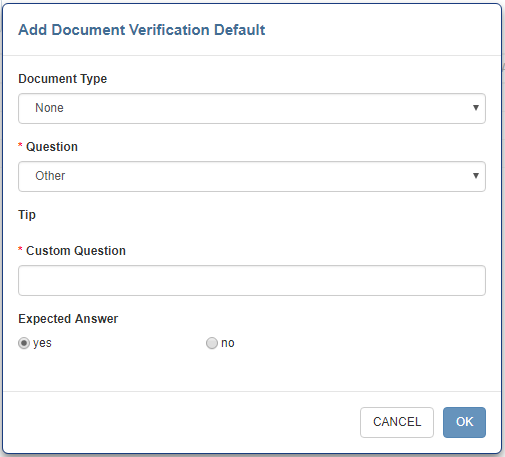
A Question can be standalone or linked to a Document Type.
- Standalone questions: these appear as they are when viewed in the Case Closing page.
- Linked to Document Type: a little magnifier icon appears when viewed in the Case Closing page, so you can easily open the document(s) of that given Document Type (if you select a “Policy Form” document type, the little magnifier will show if you have uploaded a PDF and set its type to “Policy Form”.
A Question can be pre-defined or custom.
- Predefined: “Confirm that the Contract Package contains a LE Report for each Insured from 21st Services dated within the last 30 days.”
- Predefined with place holder for data points: “Confirm that the current Policy Face Amount is {0:$#,##0.##}.” The curly braces is where ClariNet LS will automatically populate the value from the corresponding field
- Custom, select “Other” from the list and type your question in the Custom Question text box.
A Question has an expected answer:
- yes
- no
Your list as shown on the Admin page could look like this:
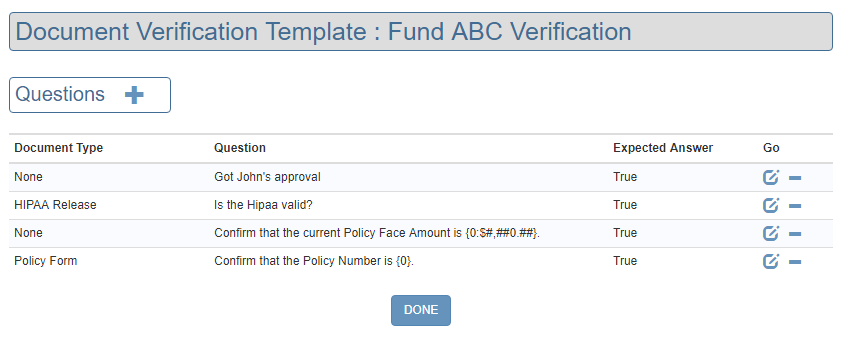
Usage within Case Closing
Once on a specific Case Closing page, click the Reset icon to load the data from the Document Verification Template from the Admin page:
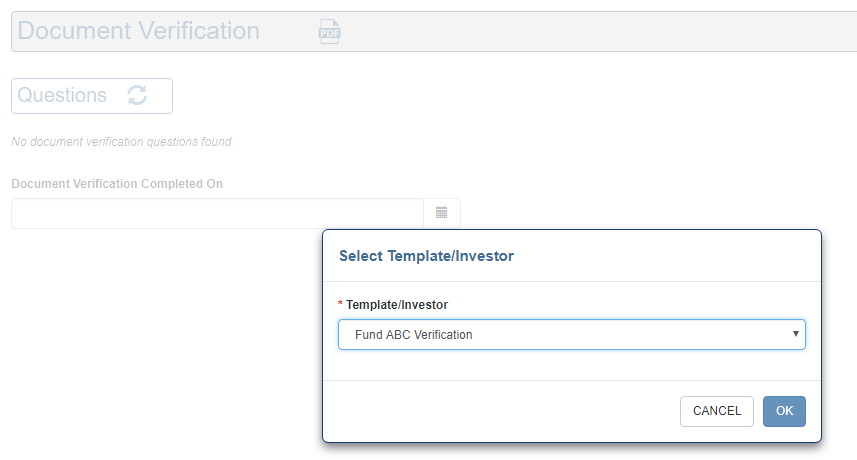
The questions are loaded:
The data place holders are populated (for example the curly braces {faceamount} is populated with the actual face amount)
The document icons (magnifier) are shown if the given Document Type has at least one PDF matching that Document Type.
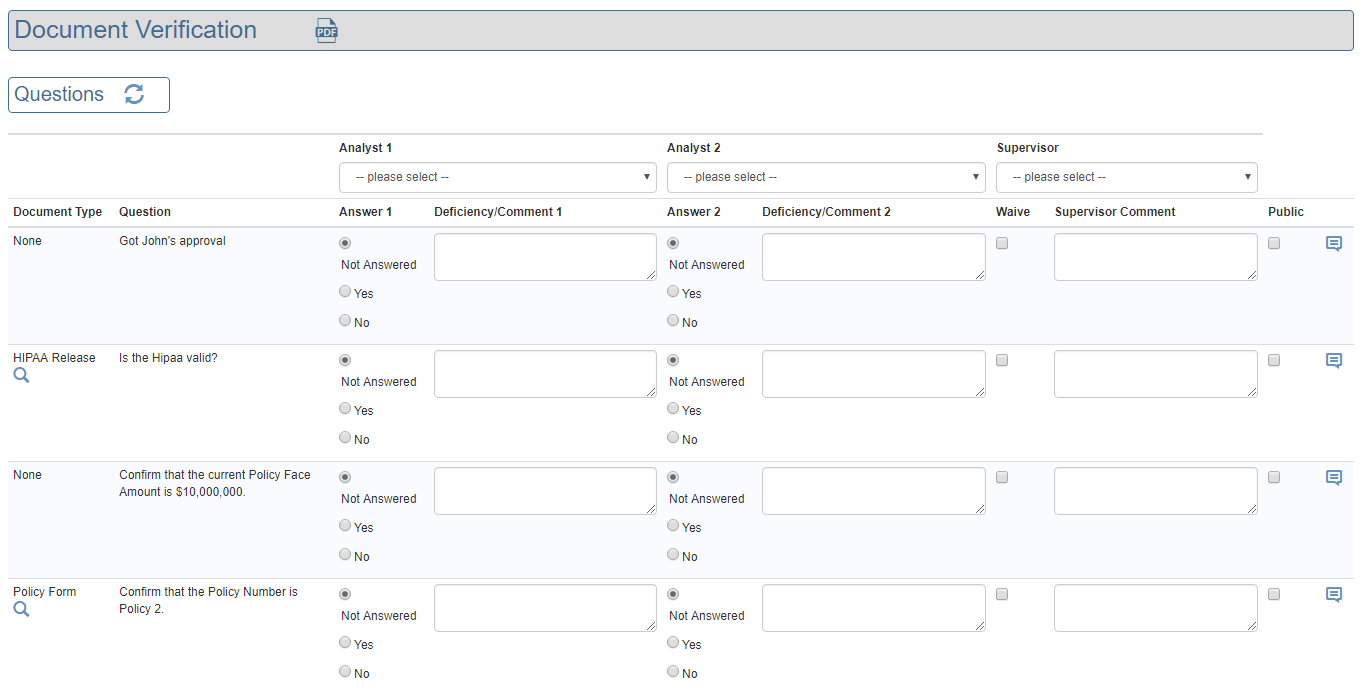
Depending on your own internal process, you can have one Analyst answering questions/doing the checks, or two, and you can have a Supervisor.
All Questions must be answered to complete the Document Verification (i.e., set a Document Verification Completed date at the bottom of the page).
A Question is considered answered when:
- it has the correct expected answer (for example, Yes)
- it has the incorrect answer or is not answered, but is waived by the Supervisor.
The PDF icon generates a printable version, clearly identifying deficiencies with a red cross: