Export Templates
Custom Export Templates provide a way for you to export data from ClariNet LS into a template where you can control large aspects of the way that it looks in terms of layout and styling. ClariNet LS accepts Excel Spreadsheets, Word documents and simple plain text as possible templates. These templates integrate with ClariNet LS's data model using Tags. These tags can contain fields from the data model, like Policy Number, Face Amount and so on from your Cases, or simple expressions that controls how that data is output into the template.
| Template Format | Supported Output Formats | Unsupported Functions |
|---|---|---|
| Excel (.xlsx or .xls) | Automated conversion to the following types is available • Excel (.xlsx or .xls) • Comma Separted Value (.csv) • Portable Document Format (.pdf) • HTML (.html) • Images (.png, .jpg, .bmp) | All available tag framework functions are supported. |
| Text (.txt, .xml, .json) | No automated conversion is available; your template controls the format - but you can output to the following extensions: • .txt • .csv • .json • .xml | All available tag framework functions are supported. |
| Word (.docx) | .docx | For each is not supported. Therefore, multiple Case export is not supported, single Case only. |
Running a Template
All available tag framework functions are supported.
For templates that have been previously defined, you can run them on a Case using the Export Case option from either the Case list or the Case Page. You will only see this option if there are any Export templates that have Show for Case export selected.
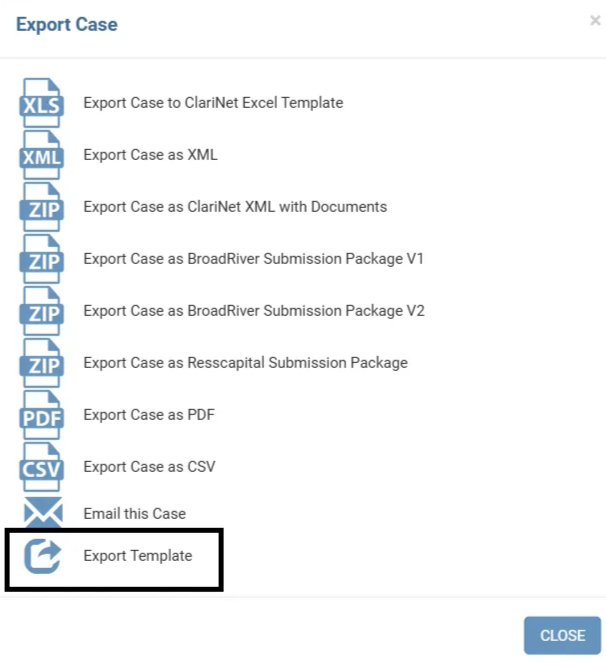
You can run templates for Portfolios from the Reporting page.
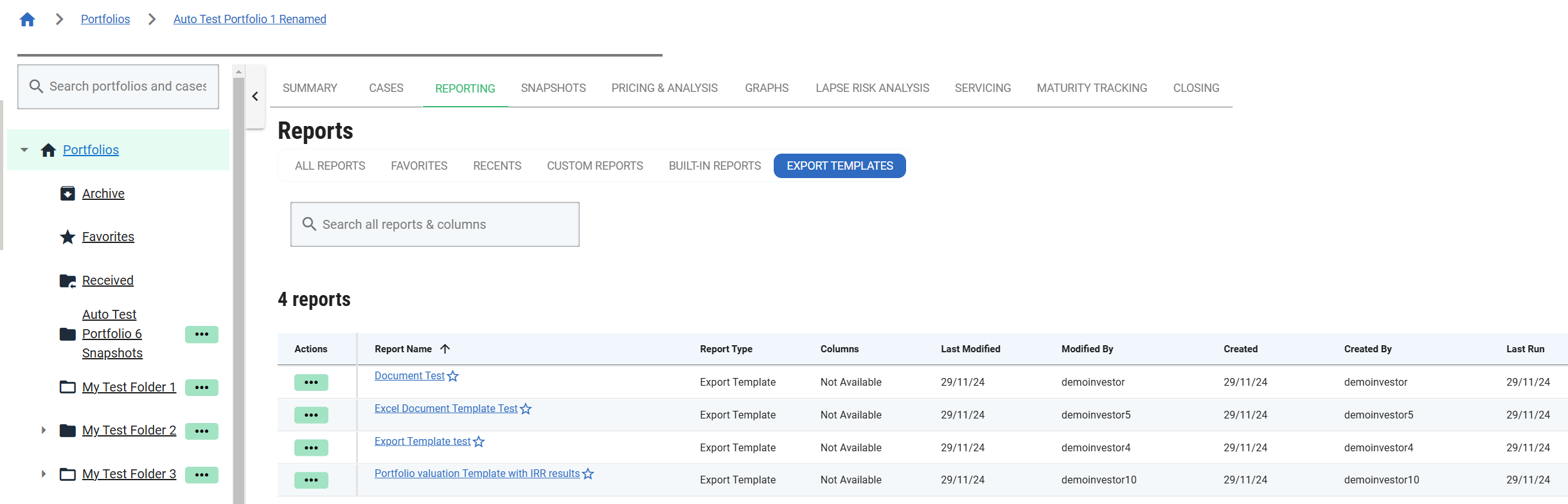
This also works for Case lists and Searches. You will only see this if there are Export templates defined that have Show for Portfolios selected.
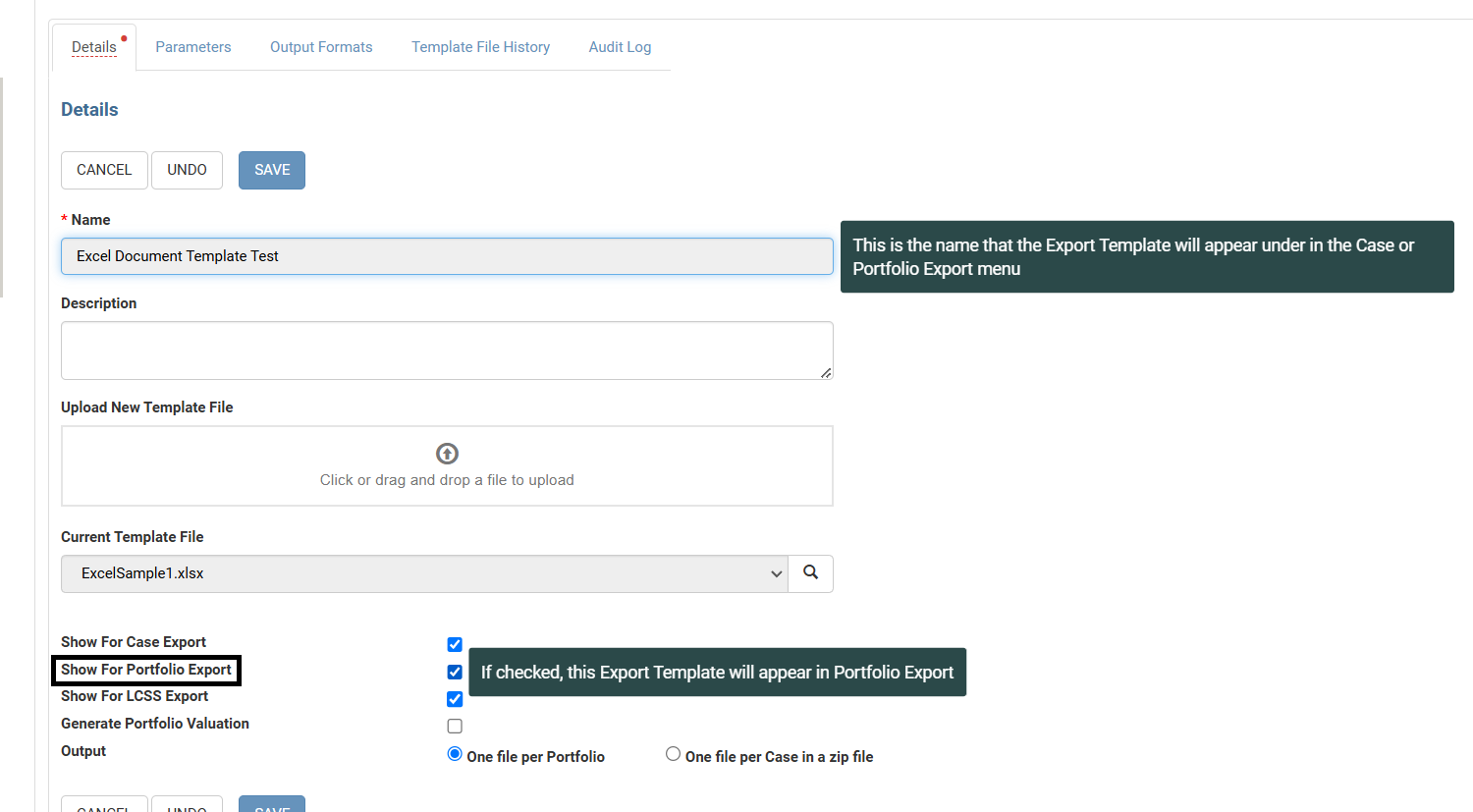
You can run templates from home page. Clicking on the report icon opens the pop up to select required template to run .
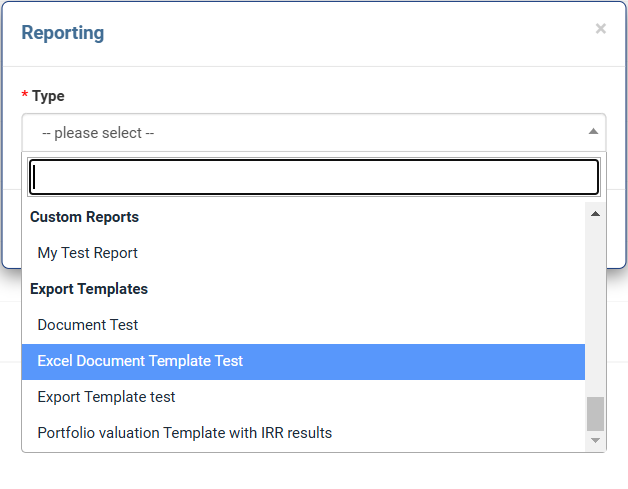
Other option to run for a template for the case is from the Advanced search page.
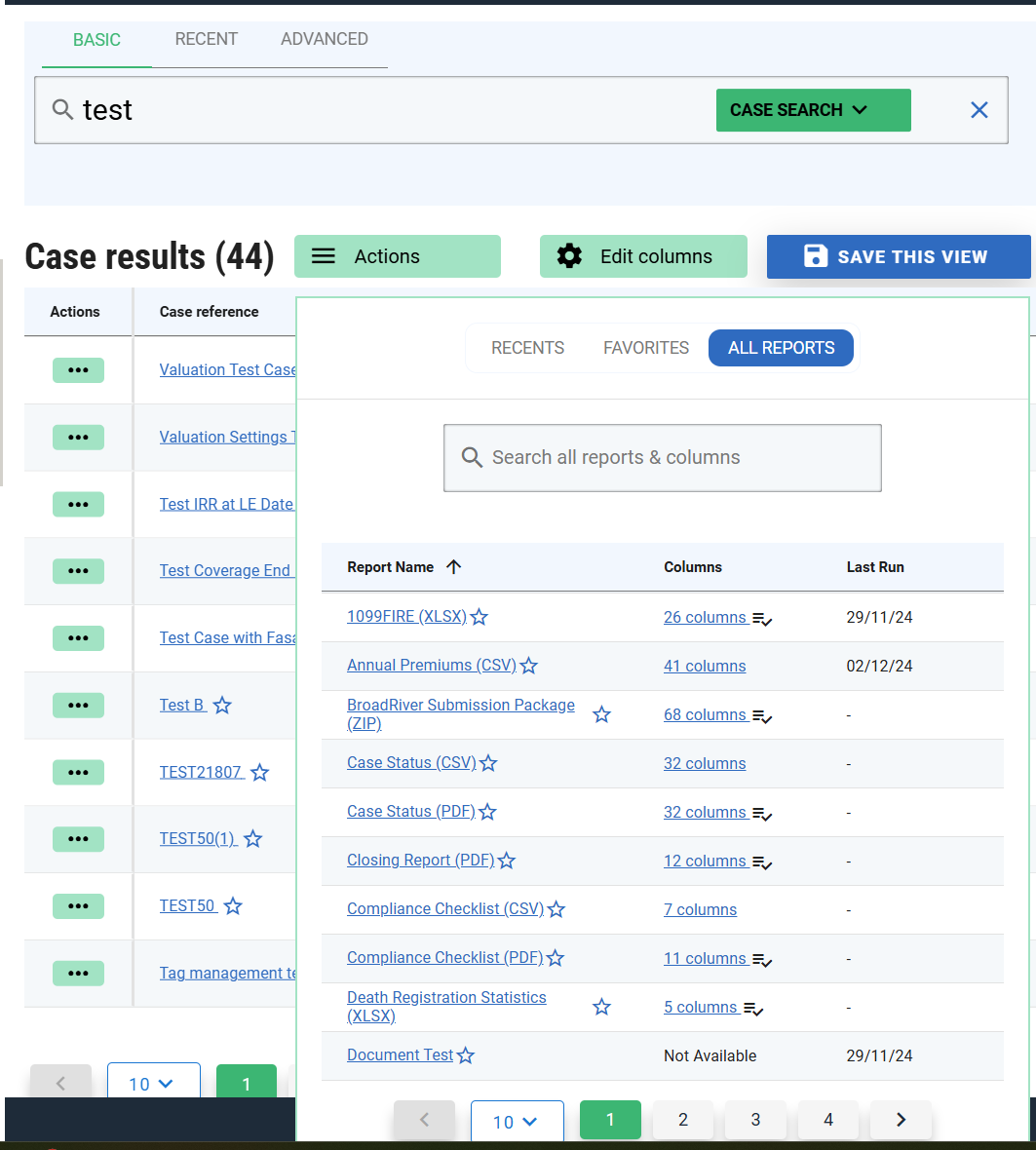
You can manage Export Templates by clicking on the Export Templates option from the Settings menu shown below.
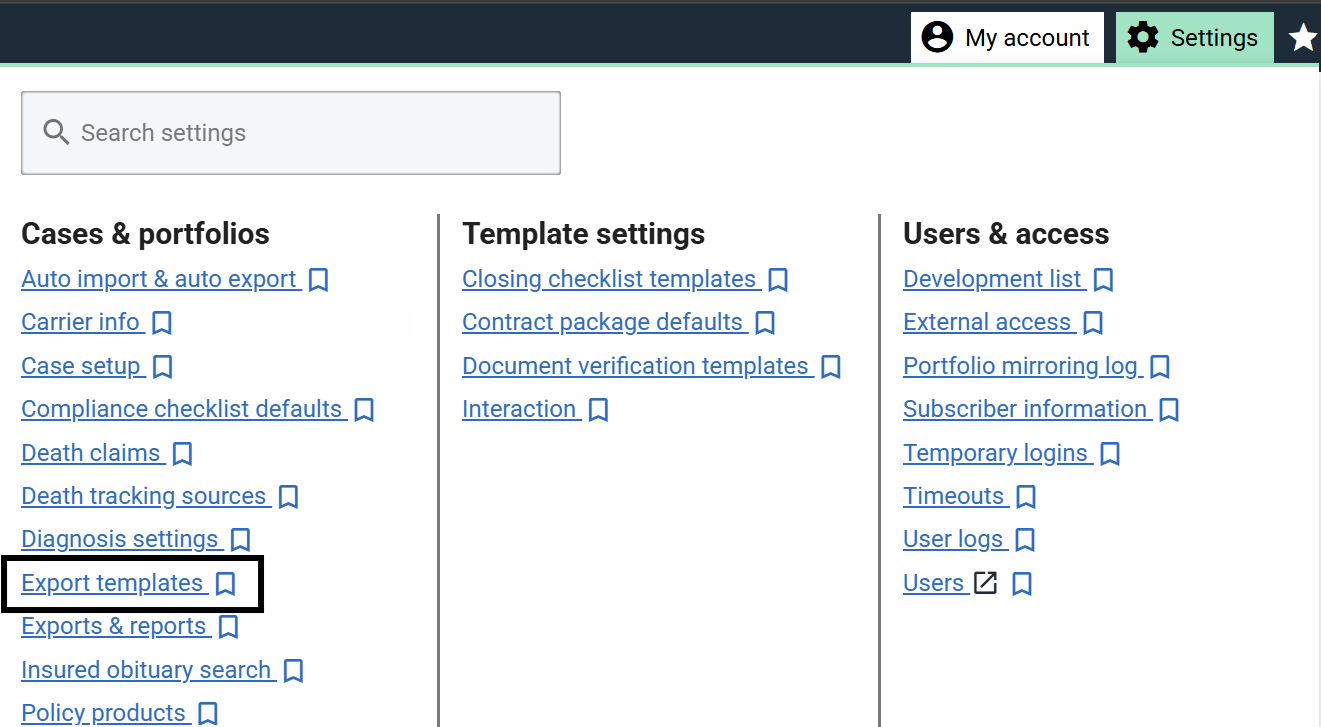
The interface is divided into two main sections. The top section is where you can manage and upload your template files, and the bottom section is the Tag Explorer - a development environment allowing you to search and browse available tags, provide a quick reference to available functions, and try out basic templates quickly using the scratch pad feature.
Template Manager
The Template Manager is at the top section of the Export Templates page. If there are any templates defined, it will consist of a paged grid listing the templates available for your company, and two selection boxes to select a Case and/or Portfolio reference to allow you to execute a template directly from this page without having to navigate back to a Case or Portfolio. From left to right, for each template the options are Execute on Portfolio (only available if a Portfolio is selected), Execute on Case (only available if a Case is selected), Edit, Copy and Delete which are self explanatory.
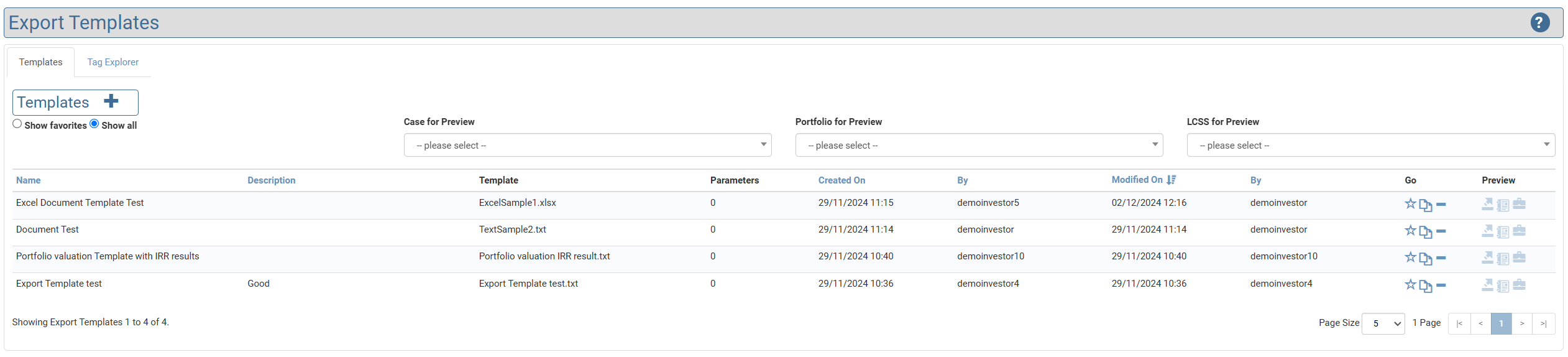

Editing - Details
When you click on a template in the Grid, it expands a section below where you can edit details about the template. The first section is the Details sub-tab, which allows you to define top level parameters that control template behaviour, described below.
Name This is the name that uniquely identifies this template within your company. It is what will appear in either the Case Export or Reporting pop-up when you go to run the template.
Description This is a template, for your benefit and for your colleagues, to explain what the template is for.
Show For Case Export Since Templates can be either for an individual Case, or a Portfolio of Cases, or both, this option allows you to specify whether it should be displayed for Case export.
Show For Portfolio Export Since Templates can be either for an individual Case, or a Portfolio of Cases, or both, this option allows you to specify whether it should be displayed for Portfolio export.
Generate Portfolio Valuation when checked, this template will be available through the Portfolios, Reporting tab only. When run, it will first ask for valuation parameters and generate a temporary portfolio valuation. See Export Templates with Portfolio Valuations for more details.
Aggregate Execution Mode This option applies only to templates that work on Portfolios of Cases. The default is unchecked, which means that given a Portfolio of 5 cases, the template will be run 5 times, and produce one file for each Case, and the output will reflect the values on that Case. In aggregate execution mode on the other hand, the template will only be executed once, and all Cases will be passed to that template. It is up to the template then to iterate on those Cases, which are provided to it as the variable $Cases, to produce an output.
Editing - Parameters
The Parameters tab allows you to specify variables that are passed to the template before execution. For example, if you wanted to allow the user to manually define some mortality multiplier to apply to values in the output, you could allow them to enter it via a parameter, and use that within the template.
Parameter Name The parameter name is the variable name that you can use within your template. For example, if you entered "MyParameter" here, in your template you can access the value with "$MyParameter".
Label This is the label that will appear to someone when they execute a template that has parameters defined.
Parameter Type This is a preset list of different parameter types to describe what type of input the user can provide. For example, if it's a date, a date picker control will be rendered to allow someone to pick a date. If it's a number, it'll be an input box that only accepts a number.
Description An explanation of what the parameter is for. This will appear as a tooltip to the user if they hover over the input.
Required If checked, the person running the report must provide a value for this parameter. Otherwise, it is optional.
Editing - Output Formats
The Output formats allow you to define the available output formats for the template. By default, the format of the input template is added here. But if for example, you had an Excel spreadsheet as a template and you only wanted that available as a PDF, you can add PDF here and remove Excel.
Is Default When selected, this will be the default output format that is selected when a user goes to execute the template.
Zip If checked, then the output will be zipped.
For a portfolio of Cases when not in Aggregate Execution mode that will produce multiple files for output, it will be zipped regardless.
Editing - Template Files
You can use this area to update the template file, and get an overview of the version history of the template.
Editing - Audit Log
Provides details of changes made to the template settings (note: not additions).
